Bab 2. Instalasi Joomla
Sebelum belajar membuat
web, kita perlu menginstal perangkat lunak yang di butuhkan oleh Joomla.
Sebenarnya anda dapat menginstall perangkat luak komponen Joomla secara
terpisah,tetapi anda harus memahami cara mengatur konfigurasinya. Untuk
mempermudah disini saya memakai XAMPP.
kepanjangan dari XAMPP yaitu Apache, PHP, MySQL
dan phpMyAdmin.
XAMPP merupakan tool yang menyediakan paket perangkat lunak ke dalam satu buah paket. Dengan menginstall XAMPP maka tidak perlu lagi melakukan instalasi dan konfigurasi web server Apache, PHP dan MySQL secara manual. XAMPP akan menginstalasi dan mengkonfigurasikannya secara otomatis untuk anda atau auto konfigurasi. Versi XAMPP yang ada saat ini adalah Versi 1.4.14 atau yang terbarunya anda bisa download pada http://www.apachefriends.org/en/xampp-window.html.
Software XAMPP versi ini terdiri atas:
a. Apache versi 2.0.54
b. MySQL versi 4.1.12
c. PHP versi 5.0.4
d. phpMyAdmin versi 2.6.2-p11 dan lain-lain
web server tersebut mari kita mengenalnya lebih dekat satu per satu .
1. Mengenai APACHE
Apache sudah berkembang sejak versi pertamanya. Sampai saat ditulisnya artikel ini versi terakhirnya yang ada yaitu Apache ver 2.0.54. Apache bersifat open source, artinya setiap orang boleh menggunakannya, mengambil dan bahkan mengubah kode programnya.
Tugas utama apache adalah menghasilkan halaman web yang benar kepada peminta, berdasarkan kode PHP yang dituliskan oleh pembuat halaman web. Jika diperlukan juga berdasarkan kode PHP yang dituliskan, maka dapat saja suatu database diakses terlebih dahulu (misalnya dalam MySQL) untuk mendukung halaman web yang dihasilkan.
2. Mengenai PHP
Bahasa pemrograman PHP merupakan bahasa pemrograman untuk mebuat web yang bersifat server-side scripting. PHP memungkinkan kita untuk membuat halaman web yang bersifat dinamis. PHP dapat dijalankan pada berbagai macam Operating System (OS), misalnya Windows, Linux dan Mac OS. Selain Apache, PHP juga mendukung beberapa web server lain, misalnya Microsoft IIS, Caudium, PWS dan lain-lain.
Seperti pernah disinggung sebelumnya bahwa PHP dapat memanfaatkan database untuk menghasilkan halaman web yang dinamis. Sistem manajemen database yang sering digunakan bersama PHP adalah MySQL. Namun PHP juga mendukung system manajemen Database Oracle, Microsoft Acces, Interbase, d-Base, PostgreSQL dan sebagainya.
Hingga kini PHP sudah berkembang hingga versi ke 5. PHP 5 mendukung penuh Object Oriented Programing(OOP), integrasi XML, mendukung semua ekstensi terbaru MySQL, pengembangan web services dengan SOAP dan REST, serta ratusan peningkatan kemampuan lainnya dibandingkan versi sebelumnya. Sama dengan web server lainnya PHP juga bersifat open source sehingga setiap orang dapat menggunakannya dengan gratis.
3. Mengenai MySQL
Pperkembangannya disebut SQL yang merupakan kepanjangan dari Structured Query Language. SQL merupakan bahasa terstruktur yang khusus digunakan untuk mengolah database. SQL pertama kali didefinisikan oleh American National Standards Institute (ANSI) pada tahun 1986. MySQL adalah sebuah sistem manajemen database yang bersifat open source. MySQL adalah pasangan serasi dari PHP. MySQL dibuat dan dikembangkan oleh MySQL AB yang berada di Swedia.
MySQL dapat digunakan untuk membuat dan mengola database beserta isinya. Kita dapat memanfaatkan MySQL untuk menambahkan, mengubah dan menghapus data yang berada dalam database. MySQL merupakan sisitem manajemen database yang bersifat at relational. Artinya data-data yang dikelola dalam database akan diletakkan pada beberapa tabel yang terpisah sehingga manipulasi data akan menjadi jauh lebih cepat.
MySQL dapat digunakan untuk mengelola database mulai dari yang kecil sampai dengan yang sangat besar. MySQL juga dapat menjalankan perintah-perintah Structured Query Language (SQL) untuk mengelola database-database yang ada di dalamnya. Hingga kini, MySQL sudah berkembang hingga versi 5. MySQL 5 sudah mendukung trigger untuk memudahkan pengelolaan tabel dalam database.
4. Mengenai PHPMyAdmin
Pengelolaan database dengan MYSQL harus dilakukan dengan mengetikkan baris-baris perintah yang sesuai (command line) untuk setiap maksud tertentu. Jika anda ingin membuat database, ketikkan baris perintah yang sesuai untuk membuat database. Jika kita ingin menghapus tabel, ketikkan baris perintah yang sesuai untuk menghapus tabel. Hal tersebut tentu cukup menyulitkan karena kita harus hafal dan mengetikkan perintahnya satu persatu.
Banyak sekali perangkat lunak yang dapat dimanfaatkan untuk mengelola data base dalam MySQL, salah satunya adalah phpMyAdmin. Dengan phpMyAdmin kita dapat membuat tabel, mengisi data dan lain-lain dengan mudah tanpa harus hafal perintahnya. Untuk mengaktifkan phpMyAdmin langkah-langkahnya adalah : yang pertama setelah XAMP kita terinstall, kita harus mengaktifkan web server Apache dan MySQL dari control panel XAMPP. Yang kedua, jalankan browser kesayangan Anda (IE, Mozilla Firefox atau Opera) lalu ketikkan alamat web berikut : http://localhost/phpmyadmin/ pada address bar lalu tekan Enter. Langkah ketiga apabila telah nampak interface (tampilan antar muka) phpMyAdmin anda bisa memulainya dengan mengetikkan nama database, nama tabel dan seterusnya.
XAMPP merupakan tool yang menyediakan paket perangkat lunak ke dalam satu buah paket. Dengan menginstall XAMPP maka tidak perlu lagi melakukan instalasi dan konfigurasi web server Apache, PHP dan MySQL secara manual. XAMPP akan menginstalasi dan mengkonfigurasikannya secara otomatis untuk anda atau auto konfigurasi. Versi XAMPP yang ada saat ini adalah Versi 1.4.14 atau yang terbarunya anda bisa download pada http://www.apachefriends.org/en/xampp-window.html.
Software XAMPP versi ini terdiri atas:
a. Apache versi 2.0.54
b. MySQL versi 4.1.12
c. PHP versi 5.0.4
d. phpMyAdmin versi 2.6.2-p11 dan lain-lain
web server tersebut mari kita mengenalnya lebih dekat satu per satu .
1. Mengenai APACHE
Apache sudah berkembang sejak versi pertamanya. Sampai saat ditulisnya artikel ini versi terakhirnya yang ada yaitu Apache ver 2.0.54. Apache bersifat open source, artinya setiap orang boleh menggunakannya, mengambil dan bahkan mengubah kode programnya.
Tugas utama apache adalah menghasilkan halaman web yang benar kepada peminta, berdasarkan kode PHP yang dituliskan oleh pembuat halaman web. Jika diperlukan juga berdasarkan kode PHP yang dituliskan, maka dapat saja suatu database diakses terlebih dahulu (misalnya dalam MySQL) untuk mendukung halaman web yang dihasilkan.
2. Mengenai PHP
Bahasa pemrograman PHP merupakan bahasa pemrograman untuk mebuat web yang bersifat server-side scripting. PHP memungkinkan kita untuk membuat halaman web yang bersifat dinamis. PHP dapat dijalankan pada berbagai macam Operating System (OS), misalnya Windows, Linux dan Mac OS. Selain Apache, PHP juga mendukung beberapa web server lain, misalnya Microsoft IIS, Caudium, PWS dan lain-lain.
Seperti pernah disinggung sebelumnya bahwa PHP dapat memanfaatkan database untuk menghasilkan halaman web yang dinamis. Sistem manajemen database yang sering digunakan bersama PHP adalah MySQL. Namun PHP juga mendukung system manajemen Database Oracle, Microsoft Acces, Interbase, d-Base, PostgreSQL dan sebagainya.
Hingga kini PHP sudah berkembang hingga versi ke 5. PHP 5 mendukung penuh Object Oriented Programing(OOP), integrasi XML, mendukung semua ekstensi terbaru MySQL, pengembangan web services dengan SOAP dan REST, serta ratusan peningkatan kemampuan lainnya dibandingkan versi sebelumnya. Sama dengan web server lainnya PHP juga bersifat open source sehingga setiap orang dapat menggunakannya dengan gratis.
3. Mengenai MySQL
Pperkembangannya disebut SQL yang merupakan kepanjangan dari Structured Query Language. SQL merupakan bahasa terstruktur yang khusus digunakan untuk mengolah database. SQL pertama kali didefinisikan oleh American National Standards Institute (ANSI) pada tahun 1986. MySQL adalah sebuah sistem manajemen database yang bersifat open source. MySQL adalah pasangan serasi dari PHP. MySQL dibuat dan dikembangkan oleh MySQL AB yang berada di Swedia.
MySQL dapat digunakan untuk membuat dan mengola database beserta isinya. Kita dapat memanfaatkan MySQL untuk menambahkan, mengubah dan menghapus data yang berada dalam database. MySQL merupakan sisitem manajemen database yang bersifat at relational. Artinya data-data yang dikelola dalam database akan diletakkan pada beberapa tabel yang terpisah sehingga manipulasi data akan menjadi jauh lebih cepat.
MySQL dapat digunakan untuk mengelola database mulai dari yang kecil sampai dengan yang sangat besar. MySQL juga dapat menjalankan perintah-perintah Structured Query Language (SQL) untuk mengelola database-database yang ada di dalamnya. Hingga kini, MySQL sudah berkembang hingga versi 5. MySQL 5 sudah mendukung trigger untuk memudahkan pengelolaan tabel dalam database.
4. Mengenai PHPMyAdmin
Pengelolaan database dengan MYSQL harus dilakukan dengan mengetikkan baris-baris perintah yang sesuai (command line) untuk setiap maksud tertentu. Jika anda ingin membuat database, ketikkan baris perintah yang sesuai untuk membuat database. Jika kita ingin menghapus tabel, ketikkan baris perintah yang sesuai untuk menghapus tabel. Hal tersebut tentu cukup menyulitkan karena kita harus hafal dan mengetikkan perintahnya satu persatu.
Banyak sekali perangkat lunak yang dapat dimanfaatkan untuk mengelola data base dalam MySQL, salah satunya adalah phpMyAdmin. Dengan phpMyAdmin kita dapat membuat tabel, mengisi data dan lain-lain dengan mudah tanpa harus hafal perintahnya. Untuk mengaktifkan phpMyAdmin langkah-langkahnya adalah : yang pertama setelah XAMP kita terinstall, kita harus mengaktifkan web server Apache dan MySQL dari control panel XAMPP. Yang kedua, jalankan browser kesayangan Anda (IE, Mozilla Firefox atau Opera) lalu ketikkan alamat web berikut : http://localhost/phpmyadmin/ pada address bar lalu tekan Enter. Langkah ketiga apabila telah nampak interface (tampilan antar muka) phpMyAdmin anda bisa memulainya dengan mengetikkan nama database, nama tabel dan seterusnya.
2.1 Instalasi Secara
Lokal
Pengertian Instalasi
secara local adalah mengintsal dalam keadaan Offline (tidak terkoneksi dengan
internet). Jika anda belum memesan space untuk meletakkan web hosting
(perusahaan jasa untuk meletakkan web kita di internet), Anda dapa menginstall secara local.
Langkah-langkahnya sebagai berikut:
1. .Download dulu Xampp Control Panel v3.1.0 3..1.0
(disini saya menggunakan versi tersebut) atau bisa di download Di sini.
2. Klik dua kali file Xampp win32-3.1.0-istaller.exe (disini saya menggunakan versi tersebut) untuk instalasi versi terbaru hampir sama cara installnya.
3. Berikutnya klik saja [OK] untuk pilihan bahasa, English.

- Klik [Next] pada jendela Setup Wizard yang muncul.

- Berikutnya Anda diminta memilih folder tempat XAMPP dipasang. Untuk mudahnya pilih saja dic:\, seperti default-nya dan klik [Next].

- Pada jendela yang muncul berikutnya, Jangan lupa klik 3 kotak pada service section. Yaitu anda harus menginstall apache as service, mysql as service dan filezilla as service. klik saja [Install], dimana shortcut untuk menjalankan XAMPP akan ada di desktop dan di menu Start.
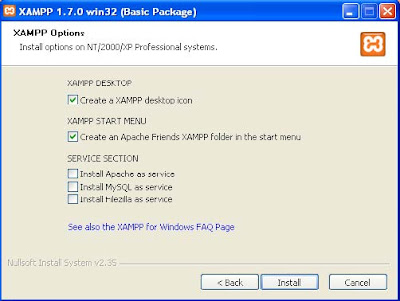
- Tunggu beberapa menit sementara XAMPP diinstall.
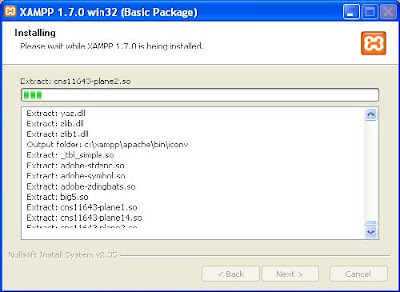
- Klik [Finish] setelah XAMPP selesai diinstal.
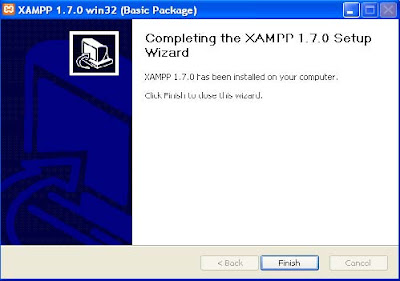
- Anda akan mendapati tawaran, apakah akan menjalankan XAMPP Control Panel sekarang atau lain kali. Klik [Yes] bila Anda akan menjalankannya.

- Setiap kali Anda akan mengelola situs Web Anda di PC lokal, Anda harus menjalankan XAMPP. Menjalankan XAMPP berarti memfungsikan PC Anda sebagai server Web. Untuk menjalankannya, klik ikon XAMPP dan Anda dihadapkan pada XAMPP Control Panel.

- Klik [Start] masing-masing untuk Apache dan MySql, sehingga muncul tanda Running untuk keduanya. PC lokal Anda kini sudah menjadi server Web lokal.
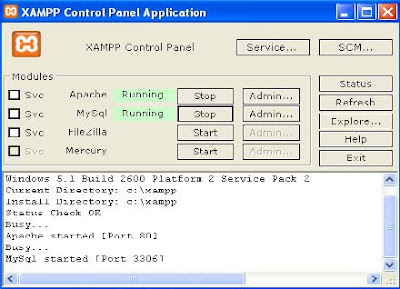
- Apakah server Web Anda benar-benar jalan? Coba jalankan browser Anda (misalnya Internet Explorer) dan ketikkan: http://localhost. Bila muncul tampilan seperti di bawah ini, berarti PC Anda sudah berfungsi sebagai server Web. Klik [English] untuk memilih bahasa Inggris.

- Dari tampilan yang muncul Anda dapat melakukan berbagai administrasi untuk server Anda termasuk membuat database SQL untuk WordPress, Joomla, dll.
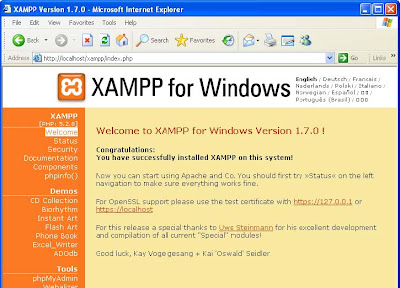
- Anda tinggal menutup browser untuk menutup tampilan di atas. Untuk menonaktifkan server lokal Anda, keluar dari XAMPP Control Panel. Caranya, pada XAMPP Control Panel, klik [Stop] pada masing-masing [Apache] dan [MySql], lalu tutup jendela control panel (klik X pada pojok kanan atas).
2.1.1 Menempatkan File Joomla ke Folder Xampp.
Setelah menginstal Xampp, Selanjutnya meletakkan file Joomla ke folder Xampp dengan langkah-langkah berikut :
- Jika kalian belum mempunyai file Joomla nya bisa di download disini.
- Jika sudah mendownloadnya format.zip, kalian extract terlebih dahulu,Untuk mengekstrak file, klik kanan pada file .zip lalu klik Extract All seperti gambar berikut:
3. Setelah itu, ikuti tahap demi tahap hingga proses ekstraksi selesai, hingga folder Joomla 2.5.4 menjadi seperti gambar berikut:
Kedua file pada gambar di atas adalah file Joomla 2.5 (2.5.4), pada bagian kiri masih dalam format .zip sedangkan pada bagian kanan adalah hasil ekstraksi dari file bagian kiri. Bukalah folder Joomla 2.5 pada gambar di atas sampai melihat folder/file seperti gambar berikut:
4. Langkah selanjutnya kita akan masuk ke folder Xampp yang telah kita install. Jika Anda menginstal Windows pada direktori C:\ maka folder Xampp terdapat pada C:\program files\xampp atau C:\xampp dan folder/file dalam xampp tersebut seperti gambar berikut:
Cari dan bukalah folder htdocs, hingga tampil seperti gambar berikut:
5. Buatlah folder kosong dalam folder htdocs atau pada gambar di atas, misalnya joomla-site, salin /copy semua file yang ada dalam folder Joomla 2.5, dan paste ke folder toko-online yang barusan di buat hingga menjadi seperti gambar berikut (gmabar di dalalm folder joomla-site):
4. Langkah selanjutnya kita akan masuk ke folder Xampp yang telah kita install. Jika Anda menginstal Windows pada direktori C:\ maka folder Xampp terdapat pada C:\program files\xampp atau C:\xampp dan folder/file dalam xampp tersebut seperti gambar berikut:
Cari dan bukalah folder htdocs, hingga tampil seperti gambar berikut:
5. Buatlah folder kosong dalam folder htdocs atau pada gambar di atas, misalnya joomla-site, salin /copy semua file yang ada dalam folder Joomla 2.5, dan paste ke folder toko-online yang barusan di buat hingga menjadi seperti gambar berikut (gmabar di dalalm folder joomla-site):
6. Setelah itu ketikan pada browswer http://localhost/phpmyadmin ke address bar.lalu buat sebuah database.
Contoh : di colom Create new database : di isi joomla_db lalu click Create.
7. Ketikkan pada new browser http://localhost/joomla-site ke address bar. dan muncul seperti gambar berikut :

Pilih bahasa, klik next di pojok kanan atas.
5. Akan muncul tampilan seperti gambar di bawah ini.Pastikan kita memeuhi persyaratan minimum instalasi, kemudian Klik next,hal yang biasa untuk kesalahan tampilan yang akan diatur ke aktif.

6. Baca lisensi GNU dan jika kita setuju dengan itu, Klik Next (gambar dibawah).

7. Isi informasu konfigurasi database yang tadi kita buat, Klik Next .

8. Muncul tampilan FTP konfiguration. pilih "No" pada kotak pilihan "Enable FTP layer ", lainnya di biarkan kosong saja. lalu Klik Next.

9. Maka akan muncul halaman main kofiguration, Isi semua sesuai data kita. Klil " Install sample data".
Contoh gambar :

10. Konfigurasi telah berhasil diinstal. sebagai tindakan pencegahan keamanan,joomla! mengharuskan Anda menghapus direktori instalasi sebelum situs menjadi fungsional. Klik " Remove Installation Folder" utntuk menghapus folder atau bisa juga anda hapus yang berada di folder htdocs/joomla-site lalu delete folder instalation /installasi, dan menyelesaikan instalasi.

11. Ketikan pada browser http://localhost/joomla-site ke address bar.untuk mengakses situs baru di joomla.lalu login.
Contoh gambar :

12. Setelah berhasil login, kita sudah berhasil masuk ke tampilan awal sebuah web joomla yang kita buat tadi.

Potingan kall ini kita akhiri sampai disini dulu,,masih ada Bab 3. MemodifikasiTampilan FrontEnd dan BackEnd Joomla dan Bab selanjutnya Mengenai Joomla, Ikuti terus postingan terbaru saya di http://cyberzimp-part-ll.blogspot.com/.
















0 comments:
Posting Komentar